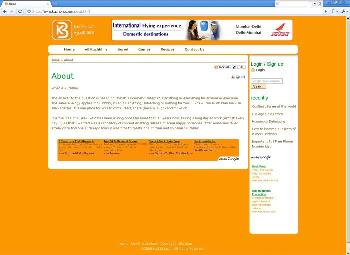One Box for everyting
With Google Chrome, you can get anywhere from the address bar at the top of the window. Start typing in the whatever you need in the address bar, suggestions from your browsing history, popular sites, and popular searches will appear. To be simple you may write the url and the site will be displayed.
Google Chrome does not default to Google search, you can choose which search engine in mind for your searches by following few steps.
New Tab page
Flexible tabs help any user to manage the way one browse the websites. The is as simple to click on ![]() to open a new tab or or use the keyboard shortcut Ctrl+T
to open a new tab or or use the keyboard shortcut Ctrl+T
Application shortcuts
You can now create shortcuts of websites, email services and these shortcuts operate like actual programs, similar to those on your computer desktop.
Open these websites just like any other programs on your computer. Create an application shortcut by clicking menu Page ![]() -> Create application shortcuts.
-> Create application shortcuts.
Dynamic Tabs
You can select any tab and drag the tab to reorder it, or even pull it out into its own window, and then pop it back in again. It’s almost too much fun. Learn more
Crash Control
Google Chrome makes recovering from browser crashes as painless as possible by restoring webpages from your previous browsing session, whenever there is browser crash and you restart the application you will be displayed with following message:

You may use the Google Chrome Task Manager to get details about specific process running in Google Chrome. You may also force a misbehaving tab or application to close. To open the Task Manager, follow these steps:
- Click the Page menu
 .
. - Select Developer.
- Select Task manager.
Incognito mode
Many times when you want to browse in stealth mode, for example, to plan surprises like birthdays event, gifts for your loved ones, Google Chrome offers the incognito browsing mode. Webpages that you open and files downloaded while you are incognito won’t be logged in your browsing and download histories; all new cookies are deleted after you close the incognito window. You may also browse normally and in incognito mode at the same time by using separate windows.
To turn on the incognito mode, follow these steps:
- Click the Page menu .
- Select New incognito window.
Note: You can also right-click any link and select Open link in incognito window.
Safe Browsing
Google Chrome comes with a really good feature of keep you away from untrustworthy site, sites which are dangerous or harmful.
Instant bookmarks
It is now more easy to save the webpage just by clicking the star icon on the address bar, and in the bookmarks bubble, select the folder you’d like the bookmark to go in. You may also add bookmark manually by pressing keyboard Ctrl+B
Import settings
Missed to import settings while installing Google Chrome, don’t worry. Just following below steps to import the settings:
- Close all the application which are running
- Start Google Chrome
- Click on Tools Menu

- Select Import bookmarks & settings Menu
- Follow the simple steps
Note: Currently Google Chrome can import settings only from Firefox or Internet Explorer. Importing information into Google Chrome doesn’t remove the information from the other browsers.
Simpler downloads
When a file is downloaded from a website, the downloads bar appears at the bottom of the tab where you can monitor the progress of your file being downloaded. The file button indicates how much time remains for the download. An arrow appears in the tab to signify a download in progress. You can start or pause a download by opening Downloads Tab either clicking Tools Menu ![]() and clicking on Downloads or by pressing keyboard Ctrl+J
and clicking on Downloads or by pressing keyboard Ctrl+J